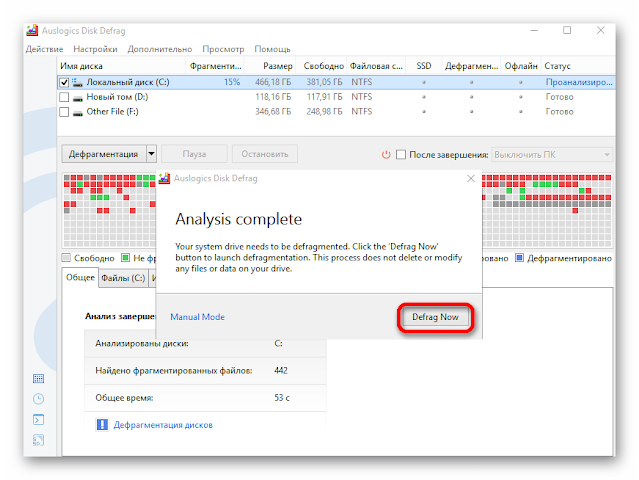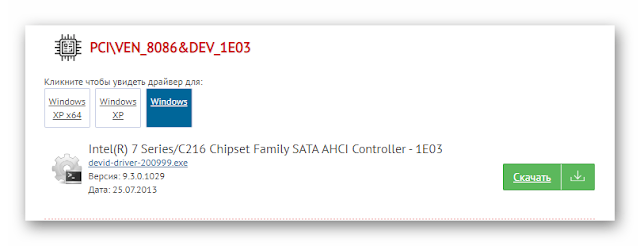Способ 1: Закрытие проблемного процесса
Зачастую загруженность жесткого диска на 100% связана с каким-то одним процессом. Он может быть как системным, так и относится к стороннему программному обеспечению (антивирус, редактор, браузер и так далее). Если ваш диск загружен именно из-за стороннего софта, стоит попробовать завершить «прожорливый» процесс.
Откройте «Диспетчер задач», кликнув на «Панели задач» правой кнопкой мышки и выбрав из контекстного меню одноимённый пункт. В качестве альтернативы можно использовать комбинацию клавиш «Ctrl+Shift+Esc».
- Теперь нужно определить, относится ли проблемный процесс к системным или нет. Под проблемным процессом мы подразумеваем тот, который потребляет больше всего ресурсов накопителя. Об этом свидетельствует ярко-оранжевый или красный цвет ячейки в столбце «Память». Для выяснения происхождения процесса кликните по его названию правой кнопкой мышки. Выберите из контекстного меню пункт «Свойства».
- Обратите внимание на строку «Расположение» в открывшемся окне. Если исполняемый файл находится в папке «Windows», тогда данный процесс лучше всего не завершать. Такие действия могут привести к некоторым ошибкам.
- Если же процесс относится к стороннему софту, тогда в окне «Диспетчера задач» кликните на его названию ПКМ, после чего выберите пункт «Снять задачу» из контекстного меню. Однако учтите, что при этом закроется программа, с которой связан закрываемый процесс.
- Вполне вероятно, что после повторного запуска софта загруженность диска снизится. Если же нет – используйте другой метод.
- Откройте меню поиска, которое по умолчанию есть во всех ОС Windows 10. Для этого кликните по кнопке с изображением лупы на «Панели задач» или воспользуйтесь поисковой строкой там же. Введите в неё значение
cmd. Среди результатов поиска появится пункт «Командная строка». Наведите указатель на эту строку. Правее вы увидите варианты запуска, выберите пункт «Запуск от имени администратора». - В открывшееся окно оснастки введите команду
chkdsk /f /r, после этого нажмите «Enter». - Так как накопитель используется системой, проверить его сразу не получится. Вам предложат выполнить проверку при следующей перезагрузке системы. Соглашаемся, вводя английскую букву «Y» и нажимая «Enter» для обработки.
- Следующим шагом будет перезагрузка системы.
- Во время перезагрузки вы увидите прогресс операции по проверке накопителя. При этом утилита исправит поврежденные файлы и восстановит данные из битых секторов (если таковые будут).
- После этого система загрузится в штатном режиме. Вам нужно будет выполнить дефрагментацию диска.
- По завершении данной операции перезагрузите повторно компьютер/ноутбук и проверьте работоспособность накопителя.
- В первую очередь убедитесь, что в BIOS включен режим AHCI, а не IDE.
- Загрузите систему и нажмите ПКМ на кнопке «Пуск». Из всплывающего контекстного меню выберите пункт «Диспетчер устройств».
- В следующем окне откройте ветку «Контроллеры IDE ATA/ATAPI». С большой долей вероятности в ней у вас будет находиться устройство, отмеченное на скриншоте ниже.
- Если это так, то в системе инсталлирован стандартный драйвер. Вам необходимо заменить его на ПО от производителя ноутбука/материнской платы. К сожалению, не все производители выкладывают данное ПО на своих ресурсах. Поэтому в данном случае лучше искать драйвер по ID устройства.
- агрузив и установив драйвер, перезагрузите систему и понаблюдайте за работой накопителя. Вполне вероятно, что полная загруженность исчезнет.
- Нажмите комбинацию клавиш «Windows+R». Появится окно оснастки «Выполнить». Введите в него команду
services.mscи нажмите «Enter». - Далее найдите в списке службу «Windows Search». Она находится в верхней половине перечня. Кликните по её названию два раза ЛКМ.
- Появится окно с настройками службы. В поле «Тип запуска» установите параметр «Отключена». Затем остановите службу, нажав одноименную кнопку ниже. После этого нажмите «OK» для сохранения всех внесенных изменений.
- Затем выполните аналогичные действия со службой SysMain (SuperFetch). По завершении всех процедур перезагрузите систему. Данные действия позволят снизить загруженность жесткого диска.
- Кликните на рабочем столе по иконке «Этот компьютер» ПКМ. В контекстном меню выберите строку «Свойства».
- В левой части следующего окна кликните по пункту «Дополнительные параметры системы».
- Откроется небольшое окно, в котором нужно открыть вкладку «Дополнительно». В ней нажмите кнопку «Параметры», которая относится к первому блоку – «Быстродействие».
- Появится еще одно окно. В нём перейдите во вкладку «Дополнительно» и нажмите кнопку «Изменить».
- В области под названием «Диск» выберите одиночным кликом ЛКМ тот том, с которого следует выделить место под виртуальную память. Затем поставьте отметку в чекбокс рядом со строкой «Автоматически выбирать объём файла подкачки». По завершении нажмите «OK» в этом же окне.
- Вас уведомят о том, что изменения вступят в силу лишь после перезагрузки.
- Закройте все открытые окна. После этого автоматически появится окно с предложением перезагрузить ОС. Соглашаемся, нажав соответствующую кнопку.
- После перезагрузки проблема с жестким диском должна исчезнуть.
Способ 2: Проверка и дефрагментация жесткого диска
Одним из эффективных способов устранения проблемы с загруженностью накопителя является встроенная в Windows 10 утилита, позволяющая проверить файловую систему диска на ошибки и поврежденные секторы. Вдобавок к этой операции настоятельно рекомендуем выполнить дефрагментацию накопителя.
Способ 3: Проверка драйвера AHCI
Ошибки в работе драйверов влияют на многие параметры системы, в том числе и на загруженность жесткого диска. В данном случае речь идёт о драйвере контроллера SATA AHCI. От вас потребуется следующий ряд действий:
Способ 4: Отключение служб
В операционной системе Windows 10 существуют службы, которые регулярно анализируют и индексируют все данные. В некоторых ситуациях подобные службы отрицательно влияют на загруженность накопителя и производительность системы в целом. Поэтому для решения проблемы стоит попробовать их остановить и отключить.
Способ 5: Изменение размера файла подкачки
Когда операционной системе или какой-либо программе не хватает доступной оперативной памяти, используется виртуальная память. Она находится непосредственно на жестком диске. Если и её не хватает, накопитель создает очередь на операции ввода-вывода. Выход тут один – увеличить объём виртуальной памяти.