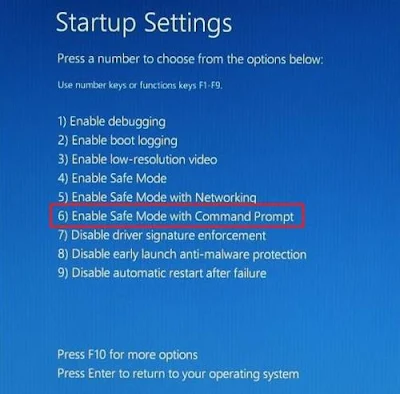Служба профилей пользователей (ProfSvc) – это служба Microsoft, отвечающая за загрузку и выгрузку профиля пользователя.
Иногда ProfSvc может быть отключен или заблокирован.В результате пользователи не смогут войти в свои профили пользователей, у приложений могут возникнуть проблемы с доступом к данным пользователей, а некоторые компоненты, установленные для получения уведомлений о событиях профиля, фактически их не получат. Некоторые пользователи связывают проблему с установкой Windows 10.
В этой статье мы объясним вам, как избавиться от этой проблемы, выполнив несколько простых шагов, чтобы привести ваш профиль пользователя в нормальное состояние использования.
Сценарий по умолчанию и его последствия
В Windows 10 служба профилей пользователей работает как локальная система при запуске операционной системы. Полезно помнить, что ProfSvc работает с разными службами в общем процессе svchost.exe.
В случае сбоя в процессе запуска детали заносятся в журнал событий. В этом случае Windows 10 уведомит пользователя о том, что служба ProfSvc не запустилась из-за определенных ошибок или событий.
В этом случае ваши приложения, диспетчер пользователей и диспетчер учетных записей ПК (shpamsvc) могут работать неправильно, и в аутентификации может быть отказано.
Возможные причины проблем ProfSvc
Причины остановленной, отключенной или неправильно работающей ProfSvc могут быть связаны с:
- Windows 10 не может правильно загрузить ProfSvc
- Действие вируса или вредоносной программы
- Поврежденные или отсутствующие файлы
Мы будем помнить об этих трех сценариях. Понимание, почему эта проблема возникает, позволяет нам ее исправить. Этот сценарий может происходить в основном в любое время: во время фазы загрузки, когда активируется определенная программа или когда пользователи пытаются использовать определенную функцию программы.
Как исправить проблемы с подключением ProfSvc
Первое и наиболее естественное действие – решить проблему путем сброса пароля учетной записи. Если проблему не удалось решить с помощью этого подхода, на компьютере отобразится следующее сообщение об ошибке: « Windows не удалось подключиться к службе ProfSvc ».
Прежде чем углубляться в другие исправления, проверьте, правильно ли настроены приложения, менеджер пользователей, диспетчер учетных записей ПК (shpamsvc) и естественная аутентификация, и убедитесь, что они работают правильно.
Решение 1. Восстановите исходный сервис ProfSvc из Windows 10.
- Нажмите на Пуск
- Запустите Командная строка от имени администратора
- Введите следующие команды в командном окне:
- sc config ProfSvc start = auto
- sc start ProfSvc
- нажмите Ввод
- Закройте окно команд
- Перезагрузите компьютер и проверьте, сохраняется ли проблема.
- ЧИТАЙТЕ ТАКЖЕ: исправьте поврежденный профиль Chrome в Windows 10
- Нажмите кнопку питания на экране входа и нажмите Shift + Restart, чтобы перейти в безопасный режим.
- Теперь вы находитесь в загрузочном меню восстановления. Перейдите на Устранение неполадок .
- Нажмите на Дополнительные параметры и выберите Параметры запуска.
- Теперь можно увидеть список, в котором вы можете выбрать безопасный режим с командной строкой.
- Введите net user Administrator/active: yes и нажмите Enter.
- Войдите в профиль пользователя встроенного администратора
- Создайте новый профиль пользователя с правами администратора.
- Теперь можно удалить поврежденную учетную запись пользователя из встроенного администратора.
- Заблокируйте экран, нажав клавишу Windows + L, и войдите в учетную запись администратора.
- Проверьте, сохраняется ли проблема
- Теперь вы можете отключить встроенную учетную запись администратора, введя: net user administrator/active: no в командной строке (Admin).
- Нажмите Пуск и введите Командная строка (Администратор).
- Введите net user NewAccount пароль/add и нажмите Enter.
- Введите net localgroup Administrators NewAccount/add и нажмите Enter.
- Выйдите из системы и войдите в новую учетную запись пользователя.
Примечание . Служба ProfSvc использует файл profsvc.dll, который находится в папке% WinDir% \ system32. Если файл был изменен, поврежден или удален, вы можете восстановить исходную версию с установочного носителя Windows 10.
Если эта процедура не сработала, вы можете попробовать решение 2, указанное ниже.
Решение 2 – Создать новую учетную запись пользователя
Первое, что вы можете сделать, это включить профиль. Для этого вам необходимо войти в профиль пользователя и изменить службу ProfSvc на Вкл. Затем откройте профиль, чтобы активировать его снова.
Если опция входа в свою учетную запись в безопасном режиме невозможна, скорее всего, ваш ProfSvc поврежден. В этом случае решение состоит в том, чтобы включить встроенного администратора. Вы можете сделать это, выполнив следующие действия:
Первые 12 шагов должны позволить вам быть готовым к созданию новой учетной записи пользователя. Теперь вы можете выполнить эти последние шаги, чтобы решить проблему.
Создать новую учетную запись пользователя.
Следуя этим шагам, вы включили встроенного администратора и создали новый профиль пользователя. Перенесите все данные от поврежденного пользователя во вновь созданный профиль пользователя и проверьте, была ли проблема решена.
Следуя одному из этих двух решений, перечисленных выше, вы сможете решить эту проблему. Если у вас есть какие-либо предложения, сообщите нам об этом в разделе комментариев ниже.