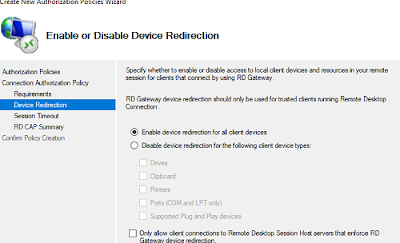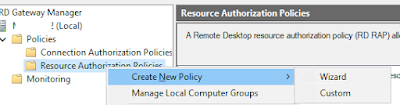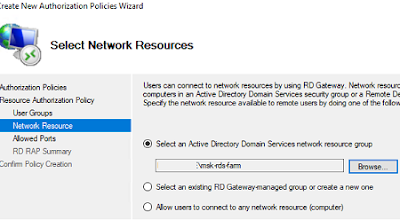Remote Desktop Gateway это один из сервисов роли Remote Desktop Services в Windows Server для организации защищенного доступа из Интернета к службам рабочих столов и опубликованным RemoteApp приложениям через HTTPS шлюз. Сервер с ролью RD Gateway выступает в роли посредника между внешними клиентами и развернутыми внутри службами RDS. При использовании RDGW пользователям не нужно настраивать VPN для подключения к RDS в корпоративной сети. Для подключения используется стандартный клиент Remote Desktop Connection (mstsc.exe). В этой статье рассмотрим процесс развертывания шлюза Remote Desktop Gateway на Windows Server 2019 (инструкция применима для Windows Server 2022/2016 и 2012 R2).
Установка роли RDS-Gateway в Windows Server
Служба шлюза удаленных рабочих столов не является обязательным компонентом фермы RDS, поэтому ее нужно установить отдельно. В большинстве случае рекомендуется использовать отдельный сервер для развертывания RDGW или можно совместить его с RDWeb.
Вы можете установить роль Remote Desktop Gateway через Server Manager (Add roles & Features -> Server Role -> Remote Desktop Services) или с помощью PowerShell.
При установке службы RDGW также устанавливаются веб сервер IIS и роль NPS (Network Policy Server).
Убедитесь, что роль RDS-Gateway установлена:
Get-WindowsFeature RDS*
Или установите роль в Windows Server с помощью команды Install-WindowsFeature:
Install-WindowsFeature RDS-Gateway -IncludeAllSubFeature –IncludeManagementTools
Создайте группы доступа в Active Directory с помощью консоли ADUC или с помощью PowerShell:
- dgwExtUsers – группа пользователей, которым разрешено аутентифицироваться на RDGW;
- rdgwExternalAdmins – группа для доступа к терминальным серверам через RDGW;
- msk-rds-farm — должна включать в себя все хосты RDSH и RD Conneciton Broker, к которым вы хотите разрешить подключаться через шлюз удаленных рабочих столов.
Настройка политик доступа RDS Gateway
Для управления политиками и правилами доступа на RDGW используется консоль RD Gateway Manager (tsgateway.msc). Здесь нужно настроить два типа политик:
- Connection Authorization Policies (RD CAP) – определяют кому разрешено авторизоваться на шлюзе RDS;
- Resource Authorization Policies (RD RAP)– определяют кому и к каким ресурсам (компьютерам) внутренней сети разрешено подключаться через RDGW.
Создайте сначала политику RD CAP:
- Разверните Policies -> Connection Authorization Policies и выберите пункт меню Create New Policy -> Wizard;
- Укажите имя политики (rdgwExtUsers);
В окне Enable or Disable Device Redirection можно указать какие устройства разрешено прокидывать в RDP сессию (буфер обмена, принтера, локальные диски и т.д.);
- Далее можно настроить таймауты для RDP сеансов;
- Подтвердите создание политики.
Также вы можете создать политику клиентского доступа RDGW с помощью PowerShell:
Import-Module -Name RemoteDesktopServices
New-Item -Path 'RDS:\GatewayServer\CAP' -Name 'rdgwAllowAutht-CAP' -UserGroups rdgwExtUsers -AuthMethod '1'
Затем создайте политику RD RAP:
В консоли RD Gateway Manager выберите Policies -> Resource Authorization Policies и выберите пункт меню Create New Policy -> Wizard;- Укажите имя политики: rdgwExternalAdmins;
На вкладке Network Resources нужно указать к каким RDS серверам разрешено подключаться вашим внешним пользователям (msk-rds-farm);
Далее укажите разрешенные для подключения порты. По-умолчанию рекомендуется открыть только стандартный RDP порт 3389. Но вы можете открыть и дополнительные порты;
- Политика готова.
Правило RAP также можно создать с помощью PowerShell:
New-Item -Path RDS:\GatewayServer\RAP -Name allowextAdminMskRDS -UserGroups rdgwExternalAdmins@winitpro.ru -ComputerGroupType 1 -ComputerGroup msk-rds-farm@winitpro.ru
Настройка SSL сертификата для Remote Desktop Gateway
Для защиты подключения к шлюзу RDS на нем нужно установить сертификат. Оптимально использовать коммерческий сертификат, выданный внешним центром сертификации. Возможно использовать бесплатного SSL сертификат Let’s Encrypt (установка Let’s Encrypt сертификата на IIS для Remote Desktop Gateway). Также вы можете использовать самоподписанный SSL сертификат Windows, но здесь имейте в виду что внешние клиенты должны обязательно доверять такому сертификату. Если клиент не доверяет сертификату на сервере RDGW, он не сможет подключиться к шлюзу (самоподписанные SSL сертификаты можно импортировать на клиентов вручную или через GPO) .
- Откройте свойства сервера RDGW в консоли RD Gateway и перейдите на вкладку SSL Certificate;
В Windows Server 2019 для подключения к RDGateway используются следующие порты:
- HTTPPort (default) —
443/TCP - UDPPort (default) —
3391/UDP(использование транспортного протокола UDP не обязательно, но его поддержка позволяет значительно улучшить производительность туннеля и качество картинки в RDP сессии)
Не забудьте открыть (пробросить) эти порты на ваш RDGW хост на сетевом оборудовании.
Настройка RDP клиента для подключения шлюзу RD Gateway
Теперь можно настроить клиент Remote Desktop Connection для подключения к вашим внутренним RDS хостам через шлюз удаленных рабочих столов.
- Запустите клиент
mstsc.exe; - На вкладке General укажите имя RDSH хоста, RDS фермы, или компьютера к которому вы хотите подключиться по RDP (можно также указать имя пользователя и использовать сохраненные учетные данные для RDP подключения);
Нажмите кнопку Connect и введите пароль для подключения к RDGW серверу в окне RD Gateway Server Credentials;
- Клиент должен установить подключение с RDS/RDP хостом в вашей локальной сети;
- Запустите консоль RD Gateway Manager, перейдите в раздел Monitoring и проверьте, что в списке отображается подключение вашего клиента.
Отслеживать удачные и неудачные подключения пользователей через RDGW можно с помощью журнала событий Applications and Services Logs -> Microsoft -> Microsoft-Windows-TerminalServices-Gateway -> Operational.
При успешном подключении пользователя через RDGW в журнале появится событие с Event ID 205 от источника TerminalServices-Gateway
The user "winitpro\kbuldogov", on client computer "xx.xx.xx.xx", successfully connected to the remote server "msk-rdsman.winitpro.ru" using UDP proxy. The authentication method used was: "Cookie".
Если вы хотите запускать RemoteApp через RD Gateway, нужно добавить в *.rdp файл remoteapp следующие строки:
gatewayhostname:s:gw.ithelpspb.blogspot.com gatewayusagemethod:i:1
В этой статье мы показали, как настроить роль Remote Desktop Gateway на Windows Server для реализации защищенного удаленного доступа в вашу сеть с помощью RDP over HTTPS.